Иллюстрированный самоучитель по Maya 6
Настройка сцены
Начнем с создания топора и мишени из объектов-примитивов. Затем вам предстоит сгруппировать отдельные части моделей и поместить их опорные точки в нужное место. Это стандартная предварительная работа по подготовке объектов сцены к анимации.
Создание топора
Основой для топора послужат два полигональных примитива — цилиндр и куб.
1. Выберите в меню Create (Создать) команду Polygon Primitives (Полигональные примитивы) и щелкните на квадратике, расположенном справа от команды Cube (Куб). Введите в поле Subdivisions Along Width (Разбиений по ширине) значение 4 и щелкните на кнопке Create (Создать).
2. Присвойте новому объекту имя axe_head.
3. Выберите в меню Create (Создать) команду Polygon Primitives > Cylinder (Полигональные примитивы > Цилиндр) и присвойте новому объекту имя handle.
4. Введите в поля Scale X (Масштабирование по оси X), Scale Y (Масштабирование по оси Y) и Scale Z (Масштабирование по оси Z) значения 0,283, 6,998 и 0,283 соответственно.
5. Поместите куб в верхнюю часть цилиндра, оставив сверху небольшой наконечник. Введите в поля Scale X (Масштабирование по оси X) и Scale Y (Масштабирование по оси Y) значения 4,117 и 2,75 соответственно. Вид полученного объекта в окне проекции Front (Вид спереди) показан на рис. 8.9.
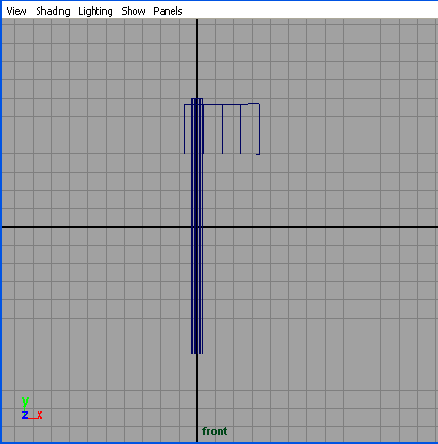
Рис. 8.9. Взаимное расположение частей топора
6. Измените масштаб куба по оси Z таким образом, чтобы он оказался чуть больше ширины рукоятки.
7. Для создания острой кромки войдите в режим редактирования подобъектов, нажав клавишу F8. В окне проекции Тор (Вид сверху) рамкой выделите правую кромку куба. При этом будут выделены четыре вершины.
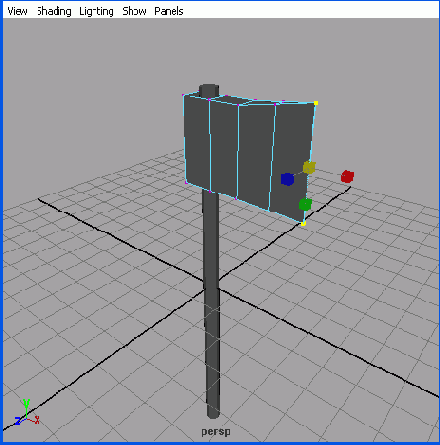
Рис. 8.10. Создание острого лезвия на топоре
ПРИМЕЧАНИЕ
В большинстве случаев точные размеры объектов не имеют значения. В основном при создании моделей для последующей анимации используются пропорции и относительные величины. При необходимости точность всегда можно увеличить.
8. Нажмите клавишу F8 для выхода из режима редактирования подобъектов и выделите весь топор.
9. Выберите в меню Edit (Правка) команду Group (Группировать) и присвойте новой группе имя ахе.
Теперь нужно указать центр тяжести топора, поместив туда опорную точку группы. Так как самой тяжелой деталью является лопасть, которая к тому же направлена только в одну сторону, центр тяжести топора будет располагаться на небольшом расстоянии от рукоятки.
10. Нажмите клавишу Insert для перехода в режим редактирования опорной точки и в окне проекции Front (Вид спереди) переместите эту точку вдоль оси X примерно на один квадратик координатной сетки от центра рукоятки (рис. 8.11). Снова нажмите клавишу Insert.
Для сравнения вы можете загрузить файл axe_vl.mb из папки ChapterFiles\Axe_Anim\ scenes прилагаемого к книге компакт-диска.
Создание мишени
Переместите топор примерно на 40 единиц в отрицательном направлении оси X, чтобы получить пространство для броска. Затем переместите его на 15 единиц в положительном направлении оси У. Теперь нужно создать простейшую мишень:
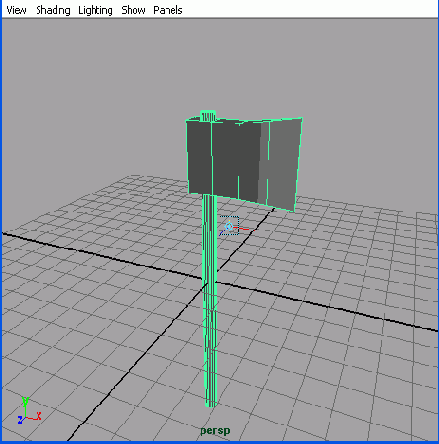
Рис. 8.11. Правильный выбор центра тяжести объекта гарантирует его корректное поведение при анимации
1. Выберите в меню Create (Создать) команду Polygon Primitives t Cylinder (Полигональные примитивы > Цилиндр).
2. С помощью инструмента Scale (Масштабировать) уменьшите высоту цилиндра (можно просто ввести в поле Scale Y (Масштабирование по оси Y) значение 0,79), а затем поверните его практически перпендикулярно поверхности, слегка наклонив вниз.
3. Введите в поля Scale X (Масштабирование по оси X) и Scale Z (Масштабирование по оси Z) значение 7.
Теперь нужно создать опору для мишени:
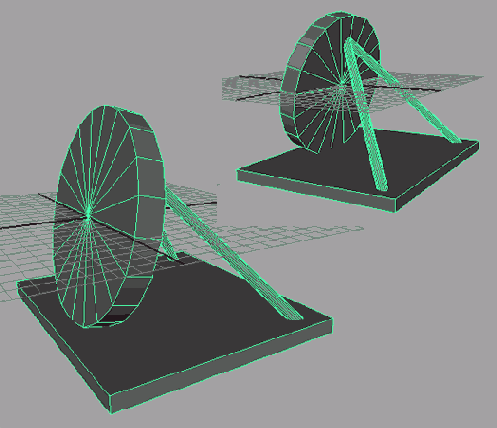
Рис. 8.12. Положение подпорок мишени
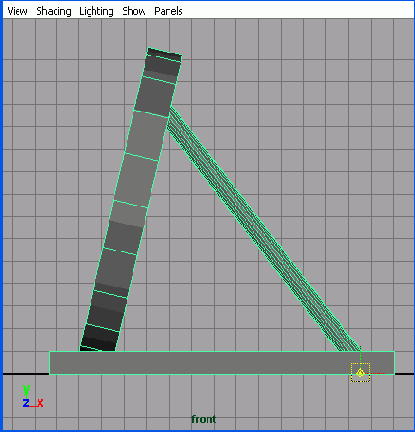
Рис. 8.13. Место размещения опорной точки группы Target
Место для опорной точки выбрано с учетом того, что в момент попадания топора мишень должна покачнуться. И именно небольшой поворот вокруг этой точки с откатом назад будет создавать впечатление, что в мишень действительно воткнулся топор. Сохраните сцену. Теперь все готово для анимации.
В процессе построения модели важно помнить о возможности ее дальнейшей анимации. В частности, правильно выстроенные иерархические цепочки могут в дальнейшем значительно облегчить вам жизнь. Именно поэтому в процессе создания катапульты мы использовали окно диалога Outliner (Структура) для группировки объектов сцены. Теперь пришло время проверить полученный результат, а заодно освежить в памяти структуру катапульты.
На рис. 8.25 показана структура, которую объект Catapult должен иметь в данный момент. Она довольно логична. Все движущиеся части механизма имеют значимые имена и сгруппированы друг с другом.
Если в вашем файле элементы катапульты пока не систематизированы, пришло время этим заняться. Присвойте им значимые имена и объедините в иерархические цепочки.
Как и в случае с моделью Солнечной системы из главы 3, вам нужно убедиться в правильности расположения опорных точек всех элементов группы.
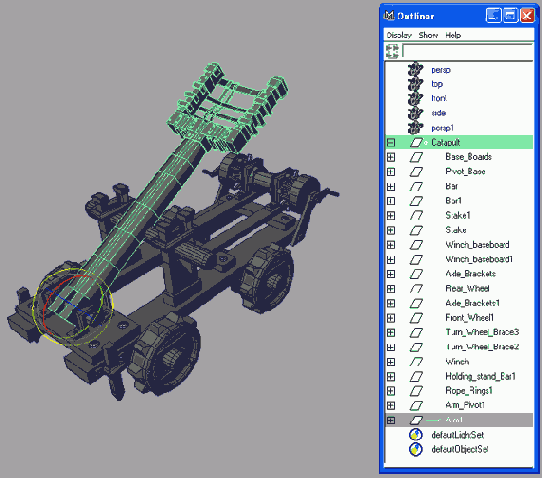
Рис. 8.26. На стадии моделирования важно правильно разместить опорные точки отдельных элементов объекта
Например, опорная точка группы Arml должна располагаться на конце рычага (рис. 8.26). Ведь именно вокруг этой точки будет осуществляться вращение при броске.
Вам предстоит анимировать три группы, поэтому внимательно проверьте иерархические связи и расположение опорных точек всех элементов модели.
На рис. 8.27 показано расположение опорных точек у родительских узлов еще двух подлежащих анимации групп.
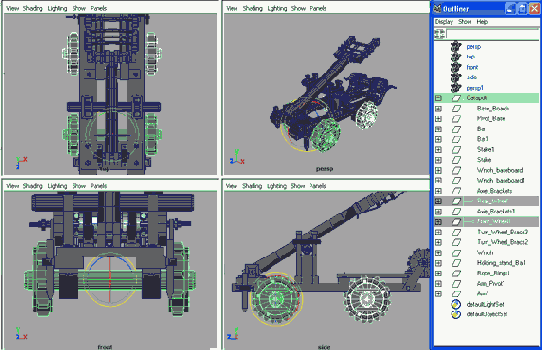
Рис. 8.27. Опорные точки групп Rear_Wheel и Front_Wheell, центрированные по оси
Элементы лебедки также должны быть объединены в одну группу, а их опорная точка центрирована (рис. 8.28).
Опорная точка лебедки должна располагаться в ее геометрическом центре. Впрочем, результат действия команды Center Pivot (Центрировать опорную точку) из меню Modify (Изменить) зависит от расположения входящих в группу элементов. И в некоторых случаях устанавливать положение опорной точки приходится вручную.
Неправильное расположение опорной точки становится очевидным в процессе анимации. Это проявляется, например, в некорректном вращении объектов.
Для получения дополнительного опыта в области группировки объектов и создания иерархических цепочек можно разрушить все имеющиеся связи, воспользовавшись командой Ungroup (Разорвать связь) из меню Edit (Правка), или загрузить файл catapult _anim_v01_B.mb с прилагаемого к книге компакт-диска, в котором эта работа сделана за вас. После этого попытайтесь самостоятельно вернуть катапульту в исходный вид.